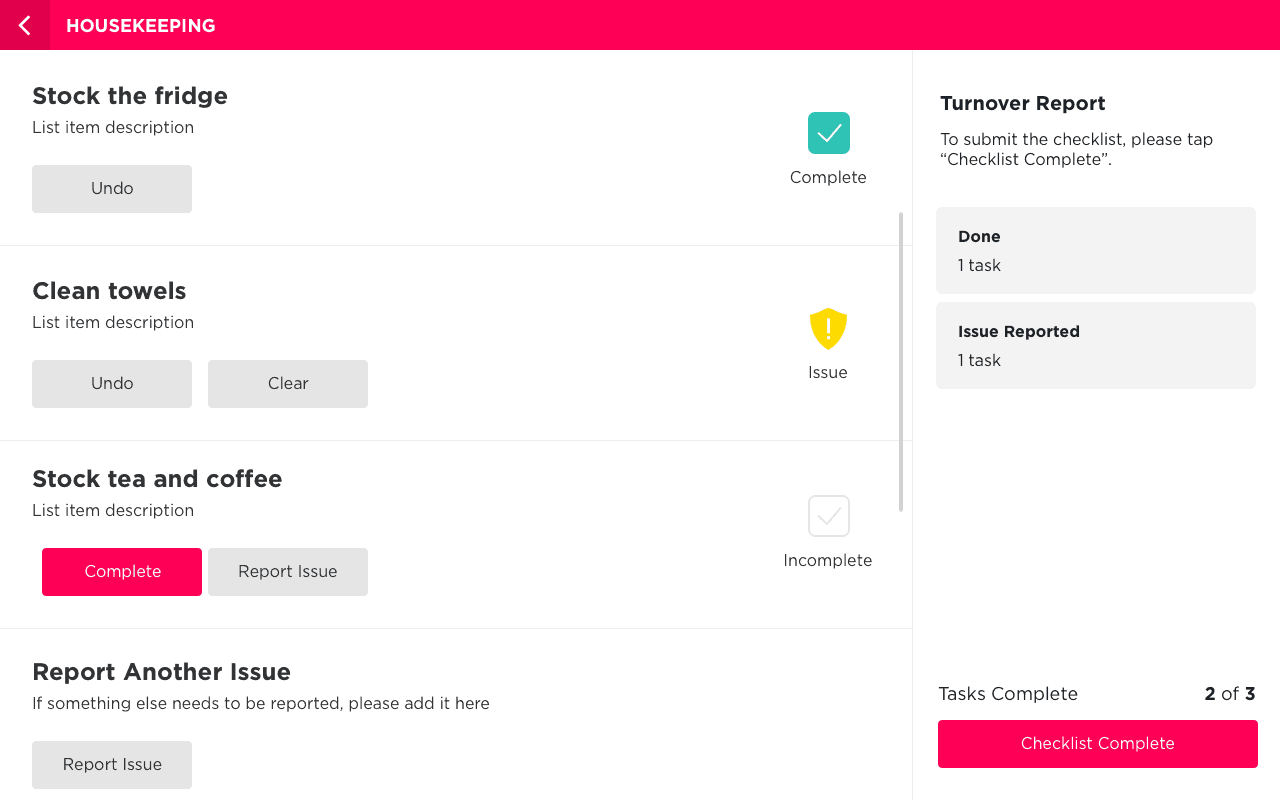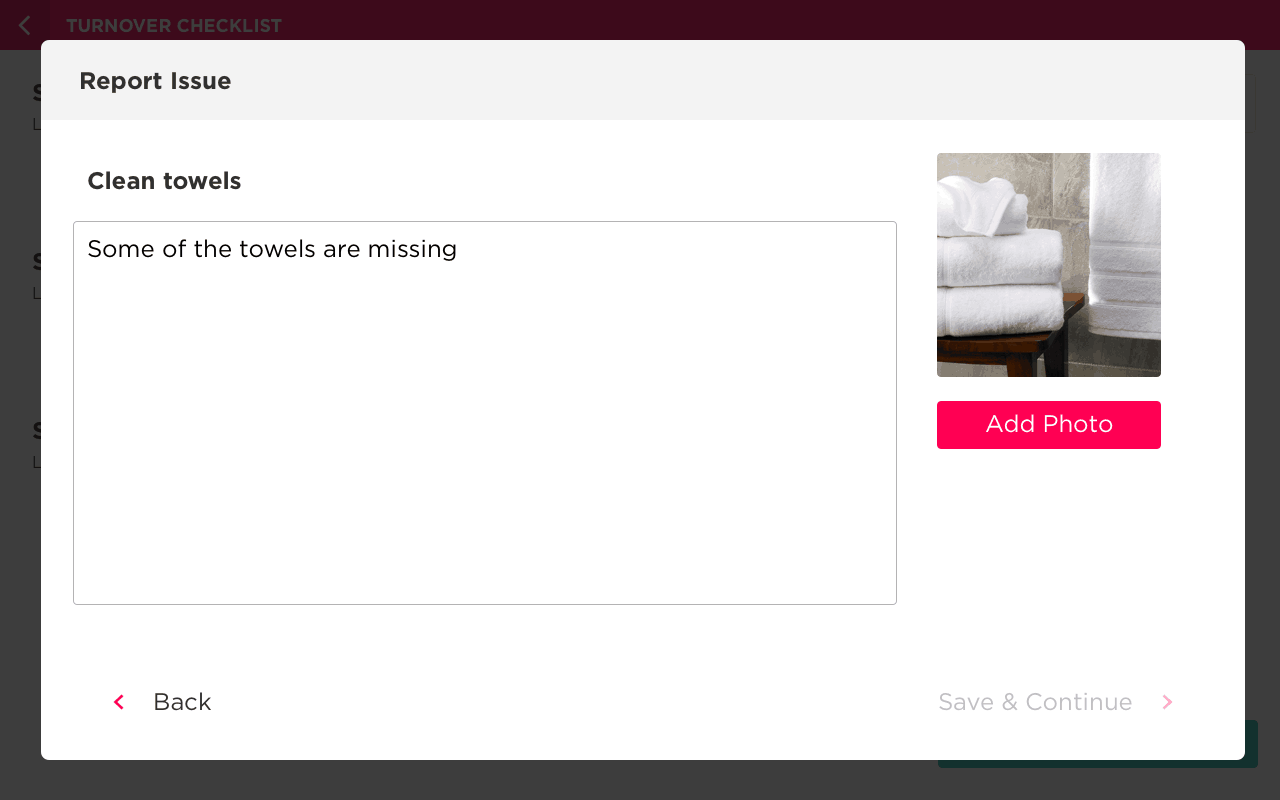Housekeeping Checklist
Overview
YourWelcome’s Housekeeping Checklist enables you to manage your turnover process remotely. You provide a simple and easy-to-use list of tasks to your housekeeping team via the YourWelcome tablet, without relying on them to download an app on their phones.
How It Works
- You manage the checklist remotely via the YourWelcome dashboard; adding tasks & instructions to be completed
- Your team complete the housekeeping checklist using the in-property tablet; if there’s an issue with anything you’ve specified, they can add a comment and optional photo to let you know what’s wrong
- Your team can also report any additional issues they come across
- You receive an email notification containing all completed items, including any comments or photos they provide
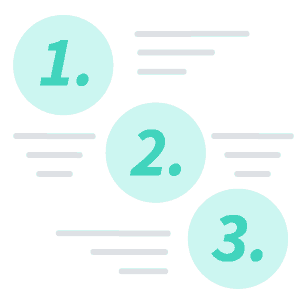
Enabling the Housekeeping Checklist
To enable the Housekeeping Checklist, head to the Housekeeping tab of the Settings menu on your account.
Set a Housekeeping PIN; this is separate to your usual property PIN(s), enabling your housekeeping team to only access this area of the app.
Set a contact email; this email(s) will be sent a notification email each time a checklist is completed. It’s possible to set more than one email by separating each email with a comma.
Scroll down and tap the Save button to save your changes.
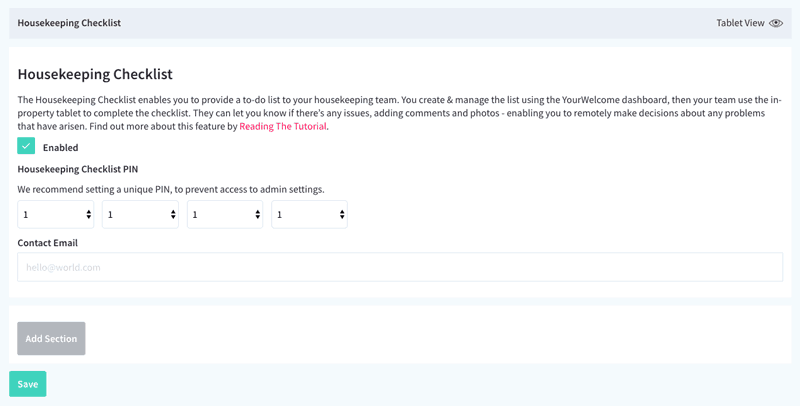
Creating Your Checklist
You create & manage the list using the YourWelcome dashboard, then your team use the in-property tablet to complete the checklist.
Add a checklist item:
- Tap the grey `Add Section` button on the housekeeping tab of the Settings page.
- Add a task title; call out which task you are describing. e.g. Clean & re-stock the Fridge
- Add a task description; provide as much detail as you can, to enable your team to complete the task. e.g. Please give each shelf a wipe and ensure the fridge appears clean. Add 4 fresh orange and milk cartons (2 of each) and remove any old ones.
- Repeat as necessary.
- Tap the `Save` button to save your changes.
Remove a checklist item:
To remove a checklist item, tap the pink cross in the top right (above the title).
Notifications
They can let you know if there’s any issues, adding comments and photos – enabling you to remotely make decisions about any problems that have arisen.
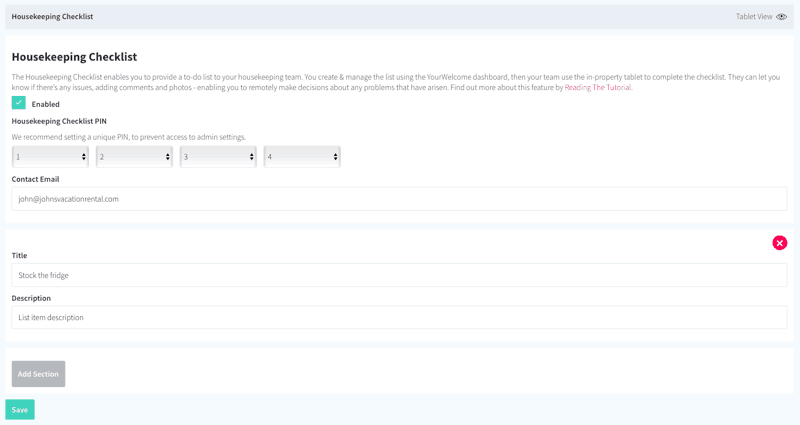
What Your Housekeeping Team See
We’ve kept the housekeeping tab simple, so your team should have no trouble building it in to their workflow.
Accessing the Checklist
From the Welcome screen:
- Tap the grey door hangar icon, next to the wifi symbol in the top-right of the Welcome screen
- Enter the Housekeeping PIN
From the Settings menu of the app:
- Go to the Settings page of the app
- Tap the `Housekeeping` option
- Enter the Housekeeping PIN
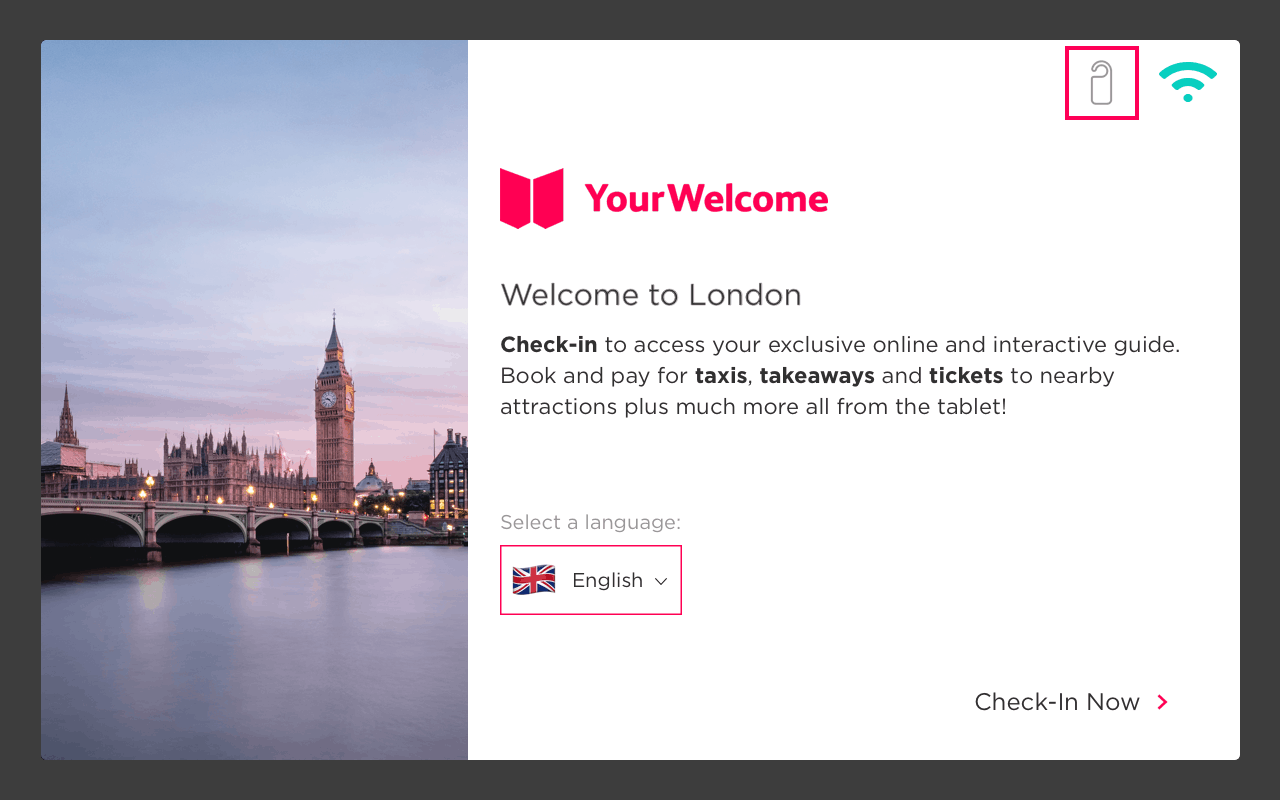
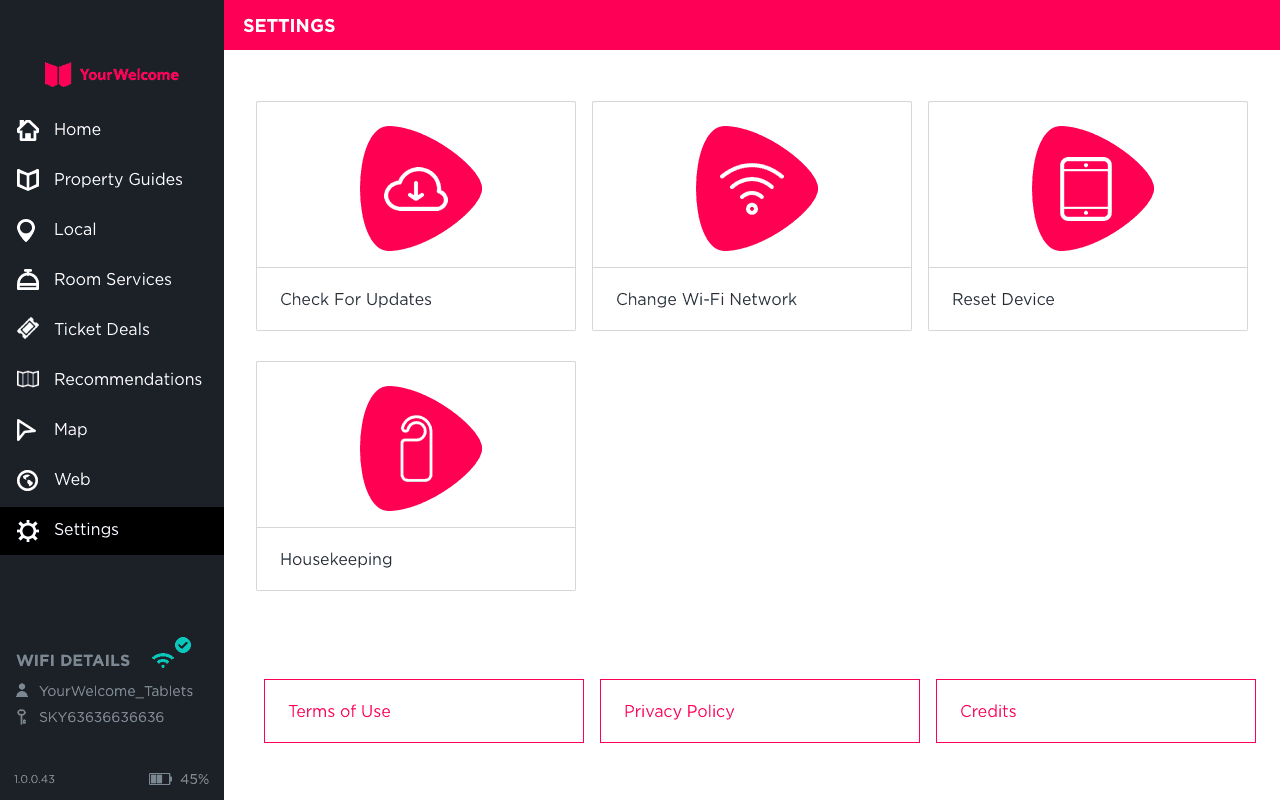
Completing the Checklist
There are two ways to complete a checklist item:
Mark A Task As Complete
- Tap the `Complete` button
Report An Issue
In order to report an issue, your team need to provide a comment and optional photo to let you know what’s wrong.
- Tap the `Report Issue` button
- Add a comment and optional photo
Submitting The Report
When your team member has updated all of the items on the list, they can submit the report by tapping the `Checklist Complete` button. This triggers an email copy of the report to be sent to all of the emails you specified in the Housekeeping Settings.